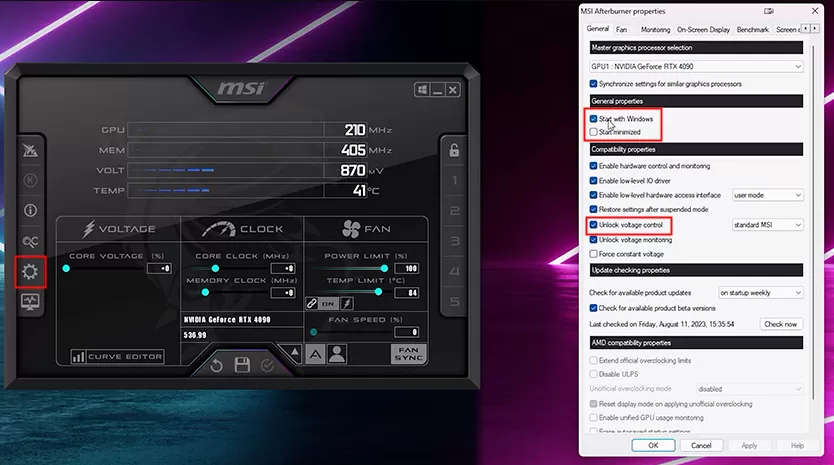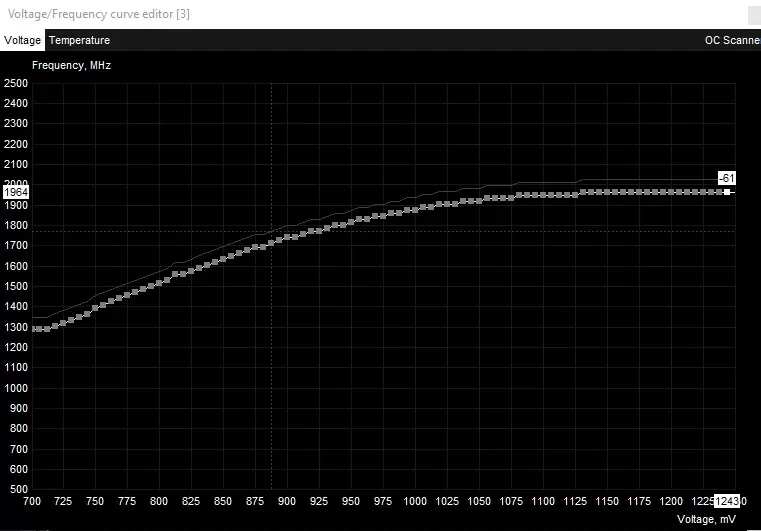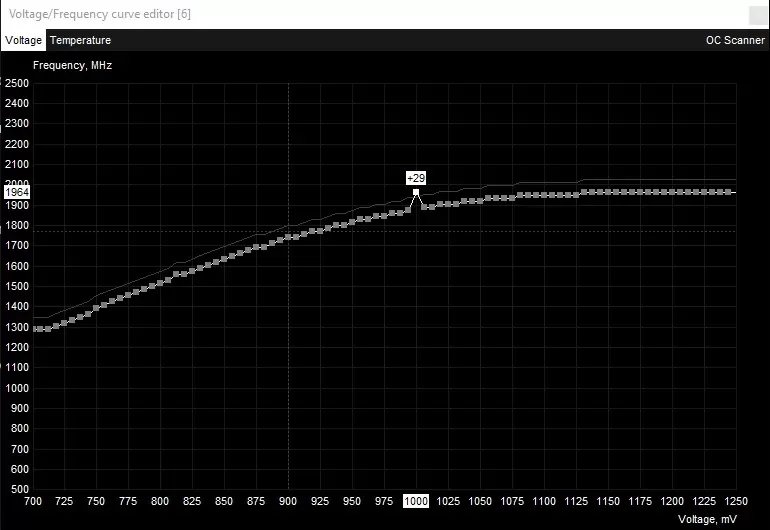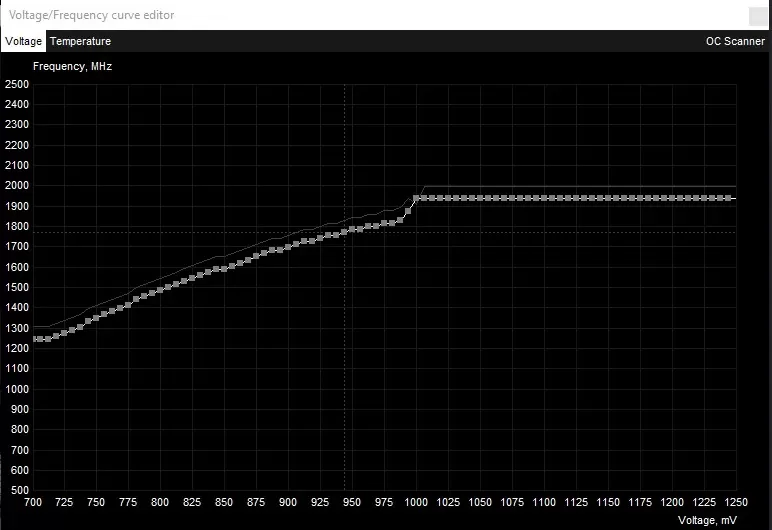Close the settings dialog and press CTRL+F to open the voltage curve window. This shows a graph illustrating the voltage the card uses at each clock speed interval.
What we want as a result is to lock the frequency at a certain clock speed. As an example, we will use a virtual ratio of 1964 MHz at 1000 mV.
First, we lower the complete curve under 1964 MHz. Alt+click the curve, and you can lower the complete curve at once.
Next, drag the dot at 1000 mV back up to 1964 MHz. When you save these settings, you will see that the curve changes, and all the dots above 1000 mV will be at 1964 MHz as well. As a result, your card will boost to 1964 MHz max, while never using more than 1000 mV.
Note: The examples are fictive numbers and will probably not work very well for your card. Please refer to the end of the article for references per chip.